โปรแกรม ภ งด 3 / โปรแกรม ภ งด 1 ก
โปรแกรม Runtime สำหรับ Windows 32 bit 135. 86MB 1 15/03/2017 โปรแกรม Runtime สำหรับ Windows 64 bit 173. 01MB ชุดติดตั้ง JAVA Runtime 1. 7 (jre) สำหรับวินโดว์ 32 Bit (กรณีติดตั้ง JAVA 1. 7 แยกต่างหาก กรณีไม่ต้องการให้กระทบกับ JAVA เดิมของหน่วยงาน) 41. 88MB ชุดติดตั้ง JAVA Runtime 1. 7 (jre) สำหรับวินโดว์ 64 Bit 48. 56MB เอกสารประกอบการบรรยาย SWC (Slide) 2. 70MB Adobe Reader (โปรแกรมอ่านไฟล์ PDF) 0. 00MB ตัวอย่างข้อมูลเพื่อทดสอบ สำหรับ แบบ ภ. ง. ด. 1 ภ. 1ก ภ. 1ก พิเศษ ภ. 2 ภ. 2ก ภ. 3 ภ. 3ก ภ. 53 และ ด. บ. 01-02 0. 01MB 23/04/2019 โปรแกรมสำหรับซอฟต์แวร์สำเร็จรูป (Software Component:SWC Version 1. 5. 0) rdform (ชุด Full Version สำหรับผู้ที่ไม่เคยติดตั้ง หรือต้องการติดตั้งใหม่ทั้งหมด) 39. 70MB 1. 5 04/04/2022 ชุดปรับปรุงเวอร์ชั่น SWC_ServicePack1. 0 ใช้สำหรับปรับปรุงโปรแกรมสำหรับซอฟต์แวร์สำเร็จรูปจาก SWC Version 1. 4. 3 เป็น SWC Version 1. 0 6. 50MB โปรแกรมช่วยนำส่งข้อมูล SWC User Interface (SWC-UI Version1. 0) (ชุด Full Version 1. 0 สำหรับผู้ที่ไม่เคยติดตั้ง หรือต้องการติดตั้งใหม่ทั้งหมด) 6.
ดาวน์โหลดไฟล์ .txt เพื่อยื่น ภาษี หัก ณ ที่จ่ายออนไลน์ (ภ.ง.ด. 3/53)
สำหรับผู้ที่มีหน้าที่ยื่นภาษีหัก ณ ที่จ่าย ทุกๆ เดือน สามารถใช้ FlowAccount ในการบันทึกรายการหัก ณ ที่จ่าย พร้อมดาวน์โหลดเป็นไฟล์ เพื่ออัพโหลดเข้าโปรแกรมโอนย้ายข้อมูลของกรมสรรพากรได้เลย มีขั้นตอนดังนี้ค่ะ ขั้นตอนการโหลดไฟล์ ภาษีหัก ณ ที่จ่าย FlowAccount เตรียมข้อมูลใบหัก ณ ที่จ่ายแต่ละเดือน ในเมนู "หัก ณ ที่จ่าย" 2. คลิกที่ ยื่นแบบภาษีออนไลน์ หรือไปที่เมนูบริหารบัญชี > เลือก "บริหารภาษี" > คลิก "ยื่นหัก ณ ที่จ่ายออนไลน์" 3. เลือกประเภทแบบยื่นภาษีที่ต้องการ โดยระบบจะเลือกเดือนภาษีก่อนหน้าให้โดยอัตโนมัติ หลังจากนั้นคลิก แสดงผลรายงาน 4. ระบบจะแสดงรายการสำหรับยื่นภาษีหัก ณ ที่จ่ายตามแบบยื่นภาษีที่ได้เลือกไว้ 5. คลิก "ดาวน์โหลดไฟล์เพื่อยื่นออนไลน์" ขั้นตอนที่ 2-5 6. เลือก Directoy และโฟลเดอร์ที่ต้องการบันทึกไฟล์ ก็จะได้ไฟล์สกุล "" ที่พร้อมนำไปเข้าโปรแกรมโอนย้ายข้อมูลของกรมสรรพากรได้เลยทันที วิธีการตั้งค่าและใช้งาน โปรแกรมโอนย้ายข้อมูล ภ. ง. ด. 3 และ ภ. 53 หลังจากดาวน์โหลดโปรแกรมโอนย้ายข้อมูลและติดตั้งเสร็จเรียบร้อยแล้ว ให้ตั้งค่า เพื่อใช้งานร่วมกับไฟล์ จาก FlowAccount ตามขั้นตอนดังนี้ 1. เปิดโปรแกรมโอนย้ายข้อมูล ภ.
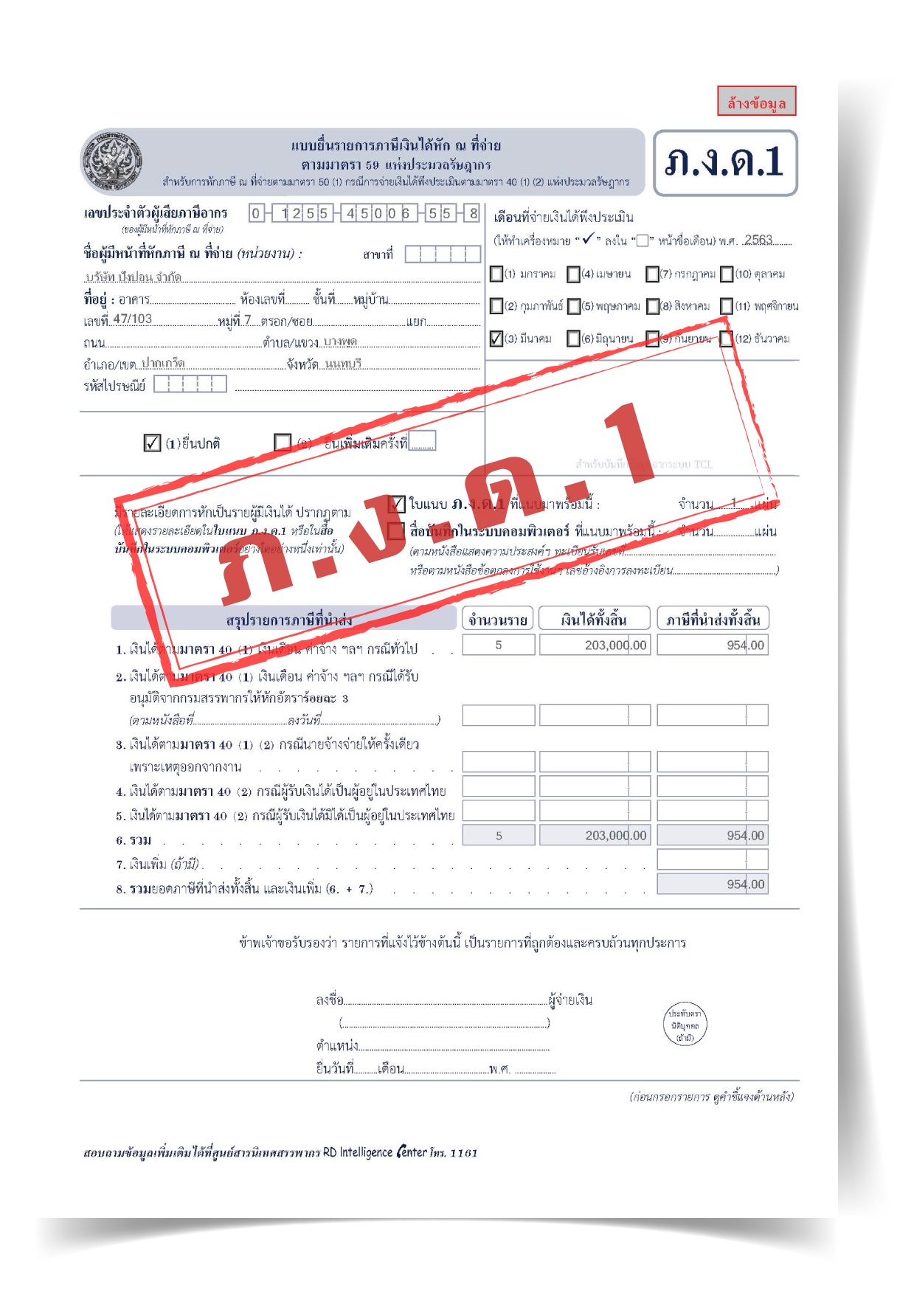
ไปที่หน้า Start screen และคลิกที่รูปแว่นขยาย (ค้นหา) พิมพ์คำว่า cmd > คลิกขวาที่ Command Prompt > เลือก "Run as administrator" 3. พิมพ์คำสั่ง cd.. /.. แล้วกด Enter (ระหว่าง cd และ.. ต้องมีเว้นวรรค) 4. พิมพ์คำสั่ง net user administrator /active:yes แล้วกด Enter 5. ออกจาก Command Prompt แล้วทำการ Logout และ Login ใหม่ด้วย User administrator 6. คัดลอก 7 ไฟล์ที่ดาวน์โหลดไว้จากข้อ 1 ไปยัง C:/Windows/SysWOW64 7. เข้า Command Prompt อีกครั้ง > เลือก "Run as administrator" และพิมพ์คำสั่ง cd.. ต้องมีเว้นวรรค) 8. พิมพ์คำสั่ง regsvr32 C:/Windows/SysWOW64/ เสร็จแล้วกด Enter ในขั้นตอนนี้หากทำถูกต้องจะขึ้นข้อความลักษณะตามภาพ 9. หลังจากนั้นพิมพ์คำสั่งต่อไป กับไฟล์ 6 ประเภทที่เหลือตามภาพ 10. ออกจาก Command Prompt และเปิดโปรแกรมสรรพากร
การส่งภ. ง. ด. ผ่านโปรแกรมโอนย้ายข้อมูล การส่ง ภ. 3 และ ภ. 53 ผ่านโปรแกรมโอนย้ายข้อมูลสามารถทำได้ โดยเริ่มจากการเข้าไปดาวน์โหลดโปรแกรมเพื่อ ติดตั้ง ลงบนคอมพิวเตอร์ โดยเลือกโปรแกรมแบบโอนย้ายข้อมูล และทำการเปิดโปรแกรมเพื่อทำการกรอกข้อมูลตามขั้นตอนต่อไปนี้ การส่ง ภ. 3, 53 ผ่านโปรแกรมโอนย้ายข้อมูล ผู้ใช้งานโปรแกรม SMEMOVE สามารถทำการดาวน์โหลด File Text ได้จากเมนู บัญชี หัวข้อ ภาษีและประกันสังคม โดยทำการคลิกเลือกไปที่คำสัง Text ที่จะปรากฎขึ้นมาเมื่อลากเมาส์ไปที่รายการ ภ. 3, 53 ที่ต้องการ ตัวอย่างด้านล่างเป็นการแสดงการโอนย้ายข้อมูล ภ. 53 ผ่านโปรแกรมของสรรพากร เข้าสู่โปรแกรมโอนย้ายข้อมูล ภ. 53 ของสรรพากร และทำการกรอกข้อมูลสำคัญลงไปในแบบฟอร์มทั้งหมด 1. กรอกเลขประจำตัวผู้เสียภาษีอากร ของผู้มีหน้าที่หักภาษี ณ ที่จ่าย 2. สาขาที่ต้องการยื่น ภงด. 53 โดยสำนักงานใหญ่ต้องบันทึกเลขที่สาขา 000003. เลือกรูปแบบการยื่นแบบฟอร์ม4. ระบุวันเดือนปีที่จ่ายเงินได้พึงประเมิน5. เลือกแฟ้มข้อมูลที่ต้องการโอนย้าย ทำการกำหนดรหัสข้อมูล โดยเริ่มจาก 1. กำหนดมาตราการนำส่งภาษี 2. หัก ณ ที่จ่ายกำหนดเป็น 13. ออกภาษีให้กำหนดเป็น 24.
การยื่นแบบและชำระภาษีผ่านอินเทอร์เน็ต กรณีที่ไม่สามารถชำระเงินภายในกำหนดเวลา การยื่นแบบและชำระภาษีผ่านอินเทอร์เน็ต จะเสร็จสมบูรณ์เมื่อได้มีการชำระเงินเต็มตามจำนวนเงินภาษีและโอนเงินเข้าบัญชีเงินฝากธนาคารของกรมสรรพากรเรียบร้อยแล้ว ดังนั้น หากดำเนินการยื่นแบบฯ เสร็จเรียบร้อยแล้ว แต่ยังไม่ได้ชำระภาษีภายในเวลาที่กฎหมายกำหนด กรมสรรพากรจะถือว่าไม่ได้ยื่นแบบฯ และยังคงมีหน้าที่ยื่นแบบฯ พร้อมทั้งชำระเงินเพิ่มและเบี้ยปรับ ณ สำนักงานสรรพากรพื้นที่สาขาที่สถานประกอบการตั้งอยู่ เนื่องจากเมื่อพ้นกำหนดเวลายื่นแบบฯจะไม่สามารถยื่นแบบและชำระภาษีผ่านอินเทอร์เน็ตได้ 7. ขั้นตอนการพิมพ์ใบเสร็จรับเงิน หลังจากทำรายการยื่นแบบและชำระภาษี (ถ้ามี) ผ่านอินเทอร์เน็ตเสร็จสมบูรณ์แล้ว ประมาณ 2 วันทำการ จึงสามารถดำเนินการพิมพ์ใบเสร็จรับเงินได้ โดยมีขั้นตอนดังนี้ คือ 1. เข้าสู่เว็บไซต์กรมสรรพากร == > บริการยื่นแบบผ่านอินเทอร์เน็ต == > บริการ สมาชิก == > พิมพ์ใบเสร็จรับเงิน 2. Log in เข้าสู่ระบบด้วยหมายเลขผู้ใช้ (User ID) และรหัสผ่าน (Password) 3. เลือกประเภทแบบแสดงรายการภาษีที่ต้องการพิมพ์ใบเสร็จรับเงิน 4. บันทึกรายการข้อมูล เช่น หมายเลขอ้างอิงการยื่นแบบ หรือ เดือน/ปีภาษี 5.
กรณีที่มี error แจ้งว่า "... (ชื่อไฟล์) not found หรือ expire" (1) ให้ทำการ copy ไฟล์ดังกล่าวจาก Path ที่ติดตั้งโปรแกรมใบแนบไว้ก่อนแล้ว ไปไว้ที่ c:windowssystem (กรณีที่เป็น Windows98, ME หรือต่ำกว่า Windows2000) (2) ให้ทำการ copy ไฟล์ดังกล่าวจาก Path ที่ติดตั้งโปรแกรมใบแนบไว้ก่อนแล้ว ไปไว้ที่ c:winntsystem32 (กรณีที่เป็น Windows XP หรือ Windows 2000 ขึ้นไป) (สามารถศึกษารายละเอียดวิธีการติดตั้งโปรแกรมใบแนบได้จากเว็บไซต์ ==> ยื่นแบบผ่านอินเทอร์เน็ต ==> แนะนำบริการ ==> แนะนำโปรแกรมประกอบ ==> แก้ไขปัญหาการติดตั้ง) 3. กรณีที่ไม่สามารถ Browse File ใบแนบได้ โดยระบบแจ้งว่า แฟ้มข้อมูลไม่ถูกต้อง กรณีที่ไม่สามารถ Browse File ขึ้นมาได้ โดยระบบแจ้งว่า แฟ้มข้อมูลไม่ถูกต้อง เกิดขึ้นเนื่องจาก Browse File ไม่ถูกต้อง ให้ตรวจสอบแฟ้มข้อมูลที่ Browse ขึ้นมา เช่น ประเภทแบบ เดือนปีภาษี เลขที่สาขา ยื่นปกติหรือยื่นเพิ่มเติม ถูกต้องตรงกับแบบที่ประสงค์จะยื่นหรือไม่ ถ้าไม่ถูกต้องอาจเกิดจากการ Browse File ผิด หรือบันทึกรายการข้อมูลผิด จะต้องแก้ไขข้อมูลใบแนบให้ถูกต้องตรงกับแบบฯ ที่ประสงค์จะยื่นแบบฯ 4. การแก้ไขข้อมูลในใบแนบภายหลังจากการยื่นแบบ แต่ยังไม่ได้ชำระเงิน กรณีที่ยังไม่พ้นกำหนดการยื่นแบบ เมื่อพบว่ารายการข้อมูลในใบแนบไม่ถูกต้องหลังจากดำเนินการยื่นแบบ ภ.
โปรแกรม ภ งด 1 ก
- ราคา benz c250 coupe
- ดาวน์โหลด-ติดตั้ง โปรแกรมทำใบแนบ ภ.ง.ด.3 #ลดอัตราภาษีหัก ณ ที่จ่าย 3% เป็น 1.5% | TAX-NET - YouTube
- โปรแกรม ภงด 3
- ปัญหาติดตั้งโปรแกรม ภงด 1-3-53 - ACSESO
ขั้นตอนการโอนย้ายข้อมูล ภ. ง. ด. 3, ภ. 53 ในโปรแกรม RD Prep ของสรรพากร สำหรับการยื่นภาษีออนไลน์ระบบใหม่ จำเป็นต้องติดตั้งโปรแกรม RD Prep ของกรมสรรพากร ซึ่งเป็นโปรแกรมจัดเตรียมข้อมูลเพื่อการยื่นแบบ ผู้ใช้สามารถดาวน์โหลดตัวติดตั้งโปรแกรมหรือตรวจสอบเวอร์ชั่นล่าสุดได้ที่นี่ Click หลังจาก Export ภาษีออกจากโปรแกรม myAccount Cloud เรียบร้อยแล้ว ดูขั้นตอนการ Export ภาษี 1. เปิดโปรแกรม RD Prep เลือกหัวข้อ โอนย้ายข้อมูล 2. เลือกรูปแบบภาษีเงินได้ (ภ. ) ที่ต้องการโอนย้ายข้อมูล 3. ยกตัวอย่างการเลือกภาษีเงินได้บุคคลธรรมดา (ภ. 3) 3. 1 ขั้นตอน หน้าหลัก ข้อมูลผู้มีหน้าที่หัก ณ ที่จ่าย ระบุข้อมูลดังนี้ - เลขประจำตัวผู้เสียภาษี - ประเภทสาขา - สาขาที่ - เลือกไฟล์โอนย้าย (นามสกุล) ที่ Export มาจากโปรแกรม myAccount Cloud รายละเอียดการยื่นแบบ ระบุข้อมูลดังนี้ - เลือก เดือน/ปีภาษี ที่ต้องการโอนย้ายข้อมูล - ลำดับการยื่นแบบ ปกติหรือยื่นเพิ่มเติม - นำส่งภาษีตาม การติดตั้งค่ารหัสข้อมูล - หัก ณ ที่จ่าย ระบุ 1 - ออกให้ตลอดไป ระบุ 2 - ออกให้ครั้งเดียว ระบุ 3 - เลือก รูปแบบการแบ่งข้อมูลด้วยสัญลักษณ์ | ตัวอย่างดังรูป แล้วกด ถัดไป 3.
Click ที่หมายเลขอ้างอิงการยื่นแบบ จะปรากฏใบเสร็จรับเงิน 6. พิมพ์ใบเสร็จรับเงิน 8. การขอคัดแบบ กรณียื่นแบบผ่านอินเทอร์เน็ตแต่ไม่สามารถสั่งพิมพ์แบบได้ การพิมพ์แบบแสดงรายการภาษีโดยปกติสามารถสั่งพิมพ์ได้ทันทีที่หน้าจอหลังจากทำรายการเสร็จสมบูรณ์ หรือหากเป็นการยื่นแบบแสดงรายการภาษีเงินได้บุคคลธรรมดา ( ภ. 90, ภ. 91, ภ. 94) แต่มิได้พิมพ์แบบไว้ในขณะยื่นรายการ สามารถกลับเข้าไปพิมพ์ในภายหลังได้ กรณียื่นแบบแสดงรายการภาษีประเภทอื่นที่ไม่สามารถพิมพ์แบบฯ ได้หลังจากออกจากระบบแล้ว หากต้องการแบบแสดงรายการภาษี ดังกล่าว ให้ติดต่อขอคัดแบบฯ พร้อมเอกสารประกอบได้ด้วยตนเองหรือนำส่งทางไปรษณีย์ที่ สำนักบริหารการเสียภาษีทางอิเล็กทรอนิกส์ ชั้น 27 กรมสรรพากร เลขที่ 90 ซ. พหลโยธิน 7 ถ. พหลโยธิน แขวงสามเสนใน เขตพญาไท กรุงเทพฯ 10400 หรือ e-mail: email. epadmin@ (ตอบกลับตาม email ที่แจ้งตาม ภ. อ. 01) 9. ยื่นแบบ ภ. 1 ผิด นำส่งภาษีถูกต้อง ให้ติดต่อสำนักงานสรรพากรพื้นที่ (ฝ่ายกรรมวิธี) กรณียื่นแบบแสดงรายการและชำระภาษีถูกต้องแล้ว แต่บันทึกข้อมูลไม่ถูกต้องให้ดำเนินการ ดังนี้ 1. ให้ทำหนังสือเพื่อขอแก้ไขข้อมูลที่ผิดพลาด พร้อมแนบเอกสารหลักฐานที่เกี่ยวข้องประกอบการพิจารณา 2.
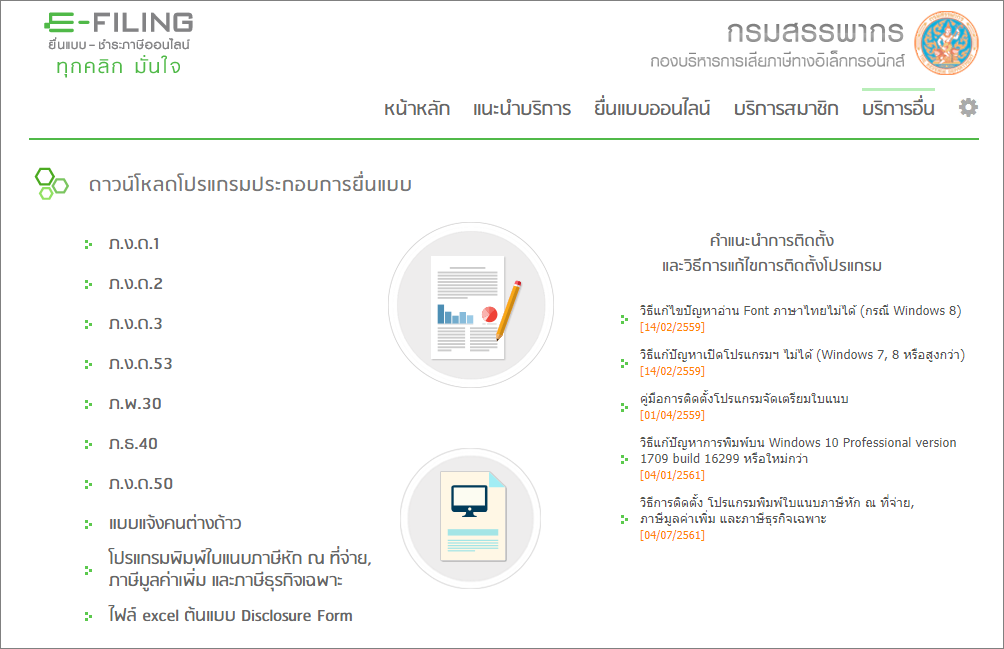

ขั้นตอน 1. ขณะใช้งานโปรแกรม ภ. ง. ด. 53 เมื่อกรอกข้อมูล ครบถ้วนแล้วถึงขั้นตอนสั่ง พิมพ์ ไม่ว่าจะ Convert เป็น PDF หรือ Print ออกเครื่องพิมพ์ผ่าน Lan แล้ว โปรแกรมแจ้งเตือน ข้อผิดพลาดในการพิมพ์ รหัส 20507 -Invalid file name. 2. เข้าไปที่ website ของกรมสรรพากร ให้เลือกไฟล์ดาวน์โหลดโปรแกรมใบแนบ ประเภท zip แล้วทำการติดตั้งโปรแกรมซ้ำใหม่อีกครั้ง 3. เรียกใช้งาน cmd > คลิกขวา Run as administrator > ใช้คำสั่ง command line ดังนี้ C:\Windows\System32> cd \Program Files (x86)\Rdinet\PND53 เปลี่ยน Directory C:\Program Files (x86)\Rdinet\PND53> regsvr32 กด enter จะแสดงข้อความ "DllRegisterServer in c:\windows\system32\ succeeded. " 4. ทดสอบ สั่งพิมพ์ใหม่ อีกครั้ง ถ้าหากยังไม่สามารถสั่งพิมพ์งานได้ ให้พิมพ์ กด enter รอจนกว่า Batch File รันเสร็จสมบูรณ์ C:\Program Files (x86)\Rdinet\PND53> กด enter แนะนำ
- วิธี การ ล้าง ห้องน้ำ
- Integral data type in c
- พยากรณ์ อากาศ เพชรบูรณ์ หล่มสัก
- ค่าความดัน ชีพจร ปกติ
- ตกขาว มี ฟอง กี่กรัม
- กลุ่ม ซื้อขาย บ้าน ที่ดิน ภาษาอังกฤษ
- เด็กกิจกรรม ภาษาอังกฤษ
- คอมมือสอง นครปฐม
- อะ เด ล hello
- เอราวัณเคมีเกษตร นครปฐม
- นัก อุตุนิยมวิทยา เงินเดือน
- ส ไป เด อ ร์ เวิ ร์ ส ค
- Baby g ใส game
- Samsung a20 ais ราคา phone case
- ข่าว จาก หนังสือพิมพ์ สั้น ๆ
- Meyou ทรง ผม
- Letting go day6 แปล
- ไก่ ไก่ ไก่
- เย ด แตก นอก